Review Membership Card Preview to see what you want to change.
Step 1
After clicking the "Batch Cards" select the the button "Member cards with and without Spouse ID cards" button
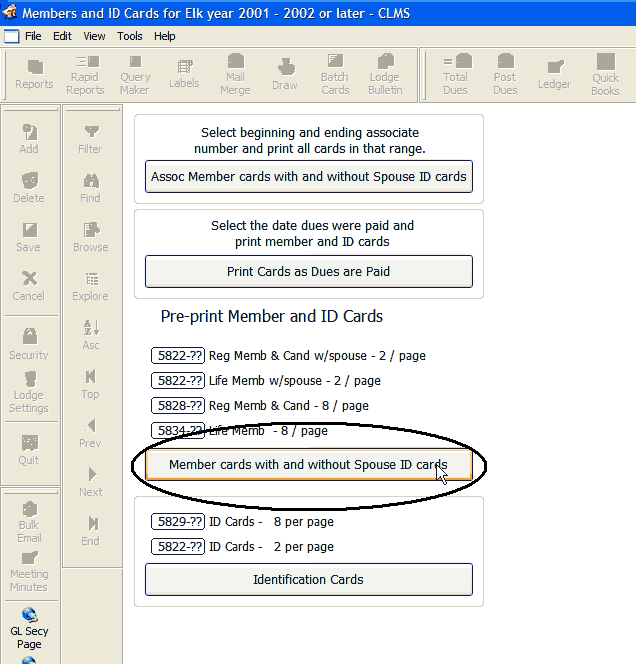
Step 2
For this example select the "Reg Memb & Cand w/spouse 2/page" option and then click the "Print" button to see what the output on the card looks like.
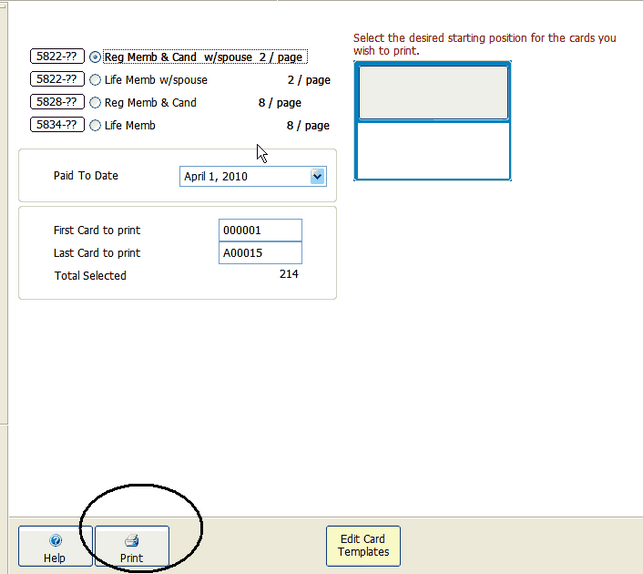
Step 3
Notice the name field on 3 locations of the card output. The name includes the members nick name, we will remove this from the card and get rid of the barcode. We will replace the name fields by using a built in function see Report Functions . Close the report so that we can proceed to the next step.
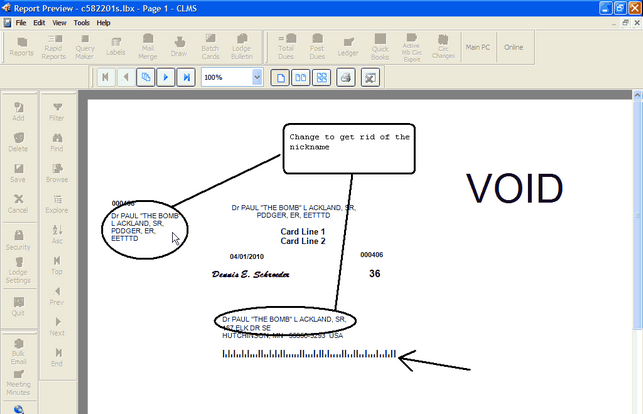
Locate the Name formatting Function you want to use.
Step 4
We will see what name formats are available by using built in functions and copy or type this field later in the report. Go to the Help system by clicking on the "Help" menu or by clicking any of the numerous "Help" buttons located on various forms.
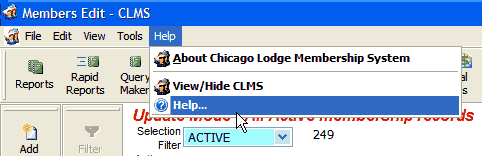 or
or ![]()
Step 5
Now locate in help the "Reference" section and the sub topic "Report Functions", below you will see that we have selected by dragging our mouse over the desired function and highlighting it. You can now press the "Ctrl" key down and the "C" key simultaneously or right click and select copy from the drop down. This will copy this function with the desired format into memory so it can be used later when your editing the report. You may now exit the help system.
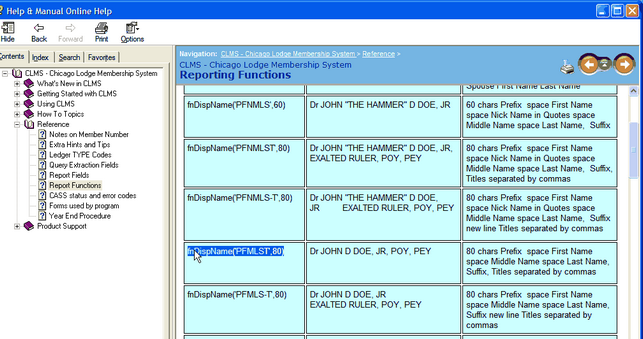
Edit the Card Template
Step 6
Now select the "Edit Card Templates" button on the the card type menu. You will not be able to overwrite the original template, the process creates a copy of the template that way you can delete the edited version and go back to the original Template.
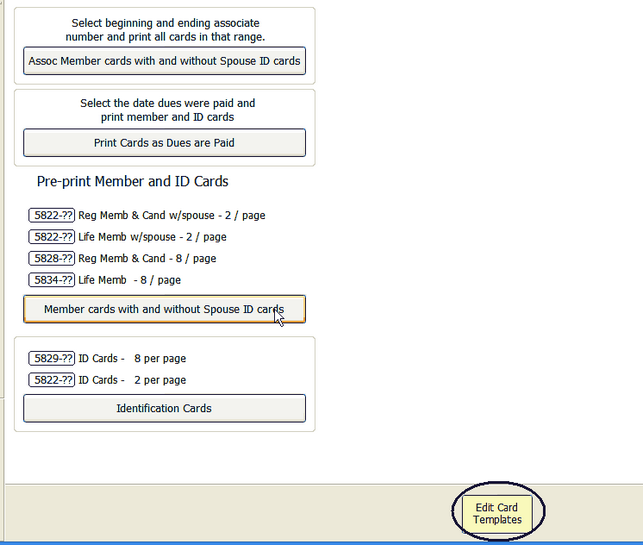
Step 7
Now select the Template you want to edit. With the template highlighted 1st click the "Extract" button 2nd the "Edit" button. The edit button will not be activated until the template has been extracted 1st.
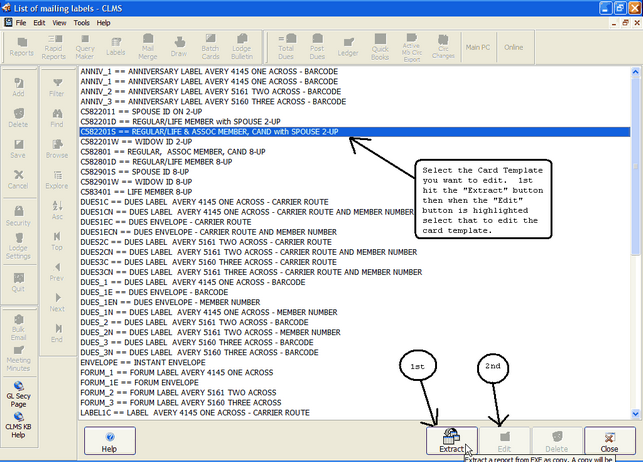
Step 8
The report designer will open up displaying the copy of the template you extracted. Note the name of the report, "copy_of_c582201s.lbx" all copied templates will have "copy_of_" before the name of the template edited.
Select the barcode we want to get rid of and hit the "Delete" or "DEL" key. Next select the two name fields we wanted to edit by double clicking on each. Do Step 9 for both of these fields. 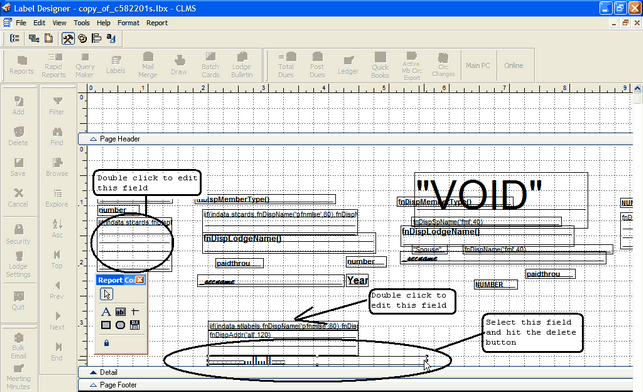
Step 9
Once you double click on the each of the fields you want to edit the "Field Properties" popup will appear, you can type, paste or click the Ellipses button to browse a list of tables and fields and select from the fields list of the table your looking for. However in our case we are pasting a function. You can click on other tabs here as well to change the font size or type click the "Style" tab to change a number, date format and etc. click on the "Format" tab.

Step 10
Now paste or type the function with the desired format into the Expression box, if you manually type it make sure it is typed exactly as shown in the list. To paste simply hit the "Ctrl" and "V" keys simultaneously. Click the "OK" button once done.
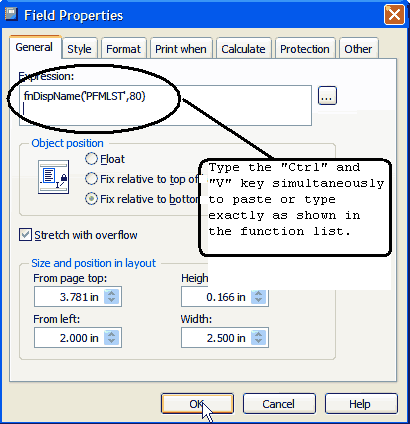
Step 11
Once you have made all the changes you want you can exit the template. Exit the template by clicking the grey "X" below the red "X". You will then be prompted to to save, you must click the "Yes" b

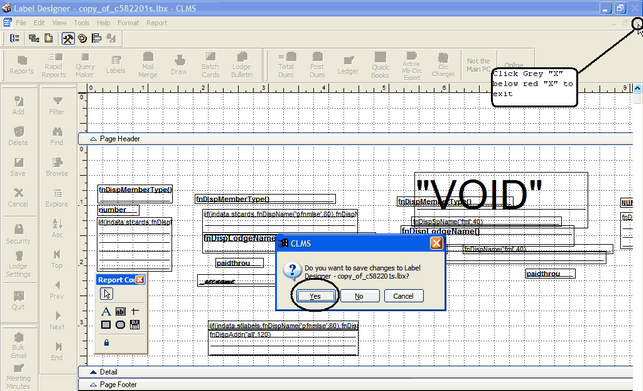
Step 12
Click "Yes" to save.
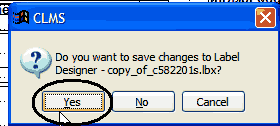
If you make a mistake and later realize that you wish to revert to the original Card Template simply delete the card template you modified and the original template will return.
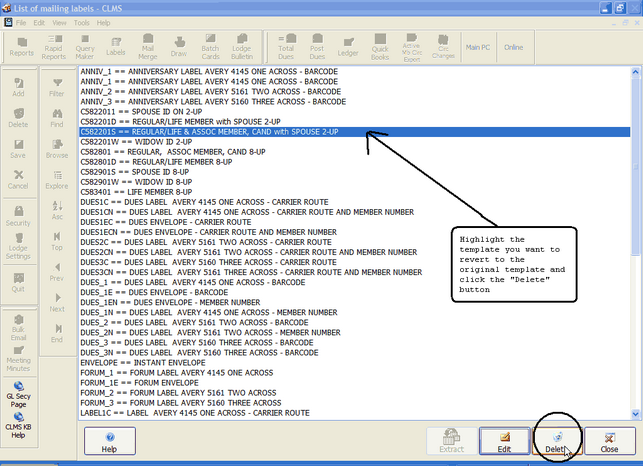
See Also
Print Member and ID Cards from the Members Edit window for current member
Reference
Printing Member Cards and Spouse ID
Printing Associate Member/Spouse Cards
![]()
Suggestions or bug reports about the CLMS product or help can be emailed to CLMS Helpdesk.
© B.P.O. Elks of U.S.A. All rights reserved.
Page url: http://www.YOURSERVER.com/index.html?editing_member_cards.htm