Change the way you want to view your data output type.
Step 1
You will notice there are several buttons located on the form that appears for the query we have selected. Of particular importance are the following
"Pick Output Type" - You can change the format of the output of this query. The default is columned style report. There are several other styled reports, Data tables for database output, ASCII text file formats and various Worksheet formats. We are going to leave it set as a columned report for this example.
Other buttons on the page see reference at the bottom of this page for links to instructions for these buttons
"Edit Record Filter" - Used to change the criteria for this query, for example which fields and what conditions are set for the fields of the query. In this example we will leave it set to select all active members.
"Edit Output Fields" - Where you can add or delete fields that you want as output for this query. We are going to add the member number field to this query's output.
"Edit Sort Order" - You can set how you want your output sorted. We are going to change the sort of this query to sort on Member number, so we can easily locate the highest member number.
Click the "Pick Output Type" button to change this report from it's current columnar format to some other format.
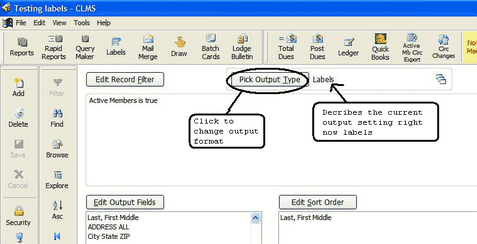
Fig 1.
Step 2
To demonstrate how to change the output type of a query, we will change the target file output format to an "Excel" spreadsheet. However any of these options will produce a target output file in the format selected.
Click on the option for this output type under the group identified by "Worksheet. There are several other target output file types available like "Data table" for database applications, "ASCII text file" a commonly used text format for various applications and mail merges as well as "WordPerfect secondary mail merge file" for Word Perfect. IMPORTANT: You must provide a file name for any of the target output types.
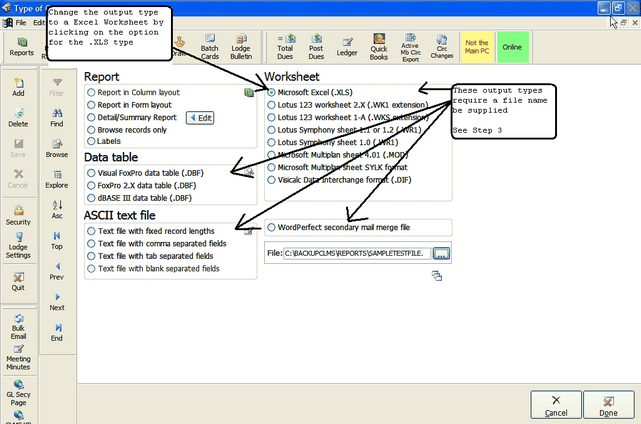
Fig 2
Step 3
Note that any other target output type other than the "Report" type requires a file name to be supplied. In our example we have chosen to type the following "\SAMPLETESTFILE". Note the location of where this file will be stored which is the default "C:\BACKUPCLMS\reports" folder. Click the "Done" button when ready. You will be returned to the screen shown above under Fig 1. You can now click the "Query" button to view results.
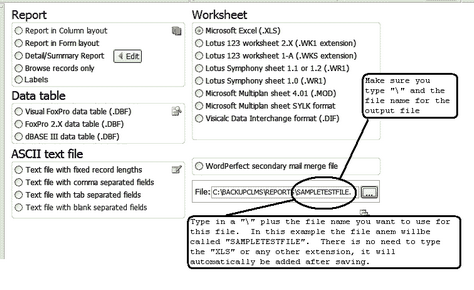
Fig 3.
Note: "Could Not Create File", message will result if you did not supply a file name for your Target output file see Step 3 above for explanation.

See Also
Reference
Pick Output Type - How to change output types from various forms of text files spreadsheets and printed formats
Edit Record Filter - How to select the fields and their values for a particular query
Edit Output Fields - Selecting what fields to include in your output
Edit Sort Order - How output is to be sorted
Copying A Query and Customizing - An example of how to copy and customize a query.
Query Extraction Fields - See a list of fields and descriptions that can be added to your queries and reports
![]()
Suggestions or bug reports about the CLMS product or help can be emailed to CLMS Helpdesk.
© B.P.O. Elks of U.S.A. All rights reserved.
Page url: http://www.YOURSERVER.com/index.html?querymaker_output_type.htm